In vielen Worddokumenten – Rechnungen, Briefe, Protokolle – wird ein Datum angegeben. Wenn Sie dafür eine automatische Funktion verwenden, kann es passieren, dass sich dieses Datum bei einem späteren Öffnen des Dokuments automatisch auf das aktuelle Tagesdatum einstellt – und Sie wissen nicht mehr, wann das Dokument geschrieben wurde. Je mehr wir auf papierloses Büro umsteigen, umso wichtiger ist es, mit dem Datum und den Funktionen, die Word hier zur Verfügung stellt, richtig umzugehen.
Datumsarten in WORD
Word unterscheidet folgende Datumsarten:
- Erstellungsdatum (CreateDate, bleibt unverändert)
- aktuelles Datum (Date, ändert sich bei jedem Neuaufruf des Dokuments)
- zuletzt gedruckt (PrintDate, ändert sich nur bei erneutem Ausdruck)
- zuletzt gespeichert (SaveDate, ändert sich nur bei erneutem Speichern)
- aktuelle Uhrzeit/Datum (Time, ändert sich bei jedem Neuaufruf des Dokuments)
- unveränderliches Datum (manuell eingetippt, bleibt immer unverändert)
Welches Datum brauche ich?
Schnell mal ein Datum in Word eingefügt, das sich beim Neuaufrufen des Dokuments jedes Mal automatisch ändern darf, dann so:
per Tastenkombination ALT + SHIFT + D
oder
Register EINFÜGEN | Datum und Uhrzeit | Option „Automatisch aktualisieren“ einschalten.
Ich könnte mir vorstellen, dass dies der seltenste Fall ist, ein Datum in Word zu verwenden.
Festes Datum in Word in einem Dokument
Schnell ein Datum in Word eingeben, aber es soll sich niemals ändern: natürlich können Sie das Datum tippen. Bequemer haben Sie es über
Register EINFÜGEN | Datum und Uhrzeit | Option „Automatisch aktualisieren“ nicht einschalten.
Aktuelles, automatisches Datum, aber bitte unveränderlich
Für Dokumente, die Sie oft brauchen, z.B. Briefe, Rechnungen haben Sie vermutlich eine Dokumentvorlage. Dort sollten Sie das Datum in der Funktion CreateDate also das Erstellungsdatum einfügen.
Dabei gehen Sie so vor:
Register EINFÜGEN | Schnellbausteine | Feld… | Kategorien=Datum und Uhrzeit | Feldnamen=CreateDate | Datumsformate=bitte wählen Sie das gewünschte Format aus | OK
- Wichtiger Hinweis:
Word zeigt bei den Formaten zwar das oberste Format als aktuelles an, Sie müssen es aber trotzdem anklicken, dass es auch angewendet wird.
Das könnte Sie auch interessieren
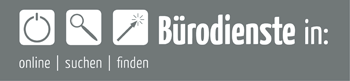
Das habe ich jetzt zweimal probiert, bei mir kommt das aktuelle Datum. Die Vorlage müsste getestet werden.
In einer Word-Vorlage (Briefkopf) von WORD 2013 habe ich das Datum mit “CreateDate” eingefügt. Wenn ich die Vorlage für ein Dokument aufrufe, müsste eigentlich das aktuelle Datum kommen – tut es aber nicht!! Es kommt nur das beim Erstellen der Vorlage eingefügte Datum.
Was mache ich da falsch??
Ich habe 10 Jahre mit WORD 2003 gearbeitet, und da klappte es problemlos